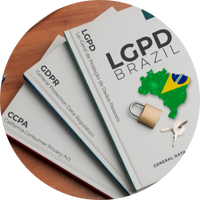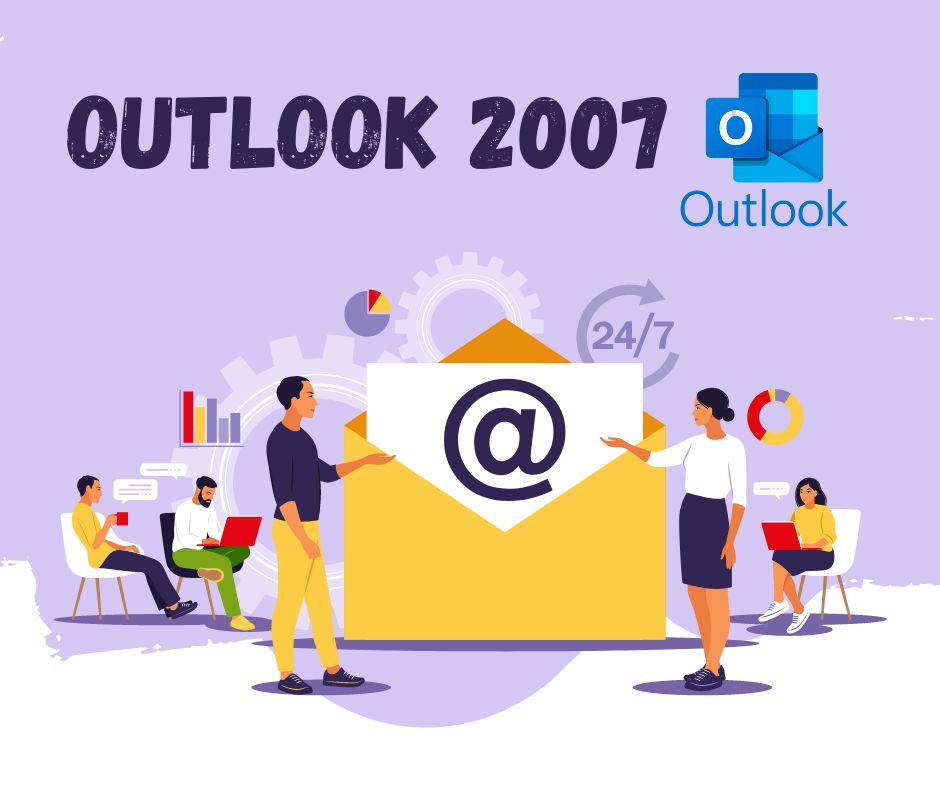Área do Cliente
Abertura e Acompanhamento de Chamado Técnico:
LGPD - Lei Geral de proteção de dados e o seu site

Se você possui um site ou está prestes a desenvolvê-lo, é importante que esteja em conformidade com a LGPD (Lei Geral de Proteção de Dados).
A Datacom Soluções é especializada no assunto e oferece serviços de desenvolvimento de sites profissionais, segurança de dados e assessoria em marketing digital para que você possa se adequar às novas regras.
Acompanhe artigos clicando nos temas abaixo:
Treinamento In-Company - LGPD

Com esse treinamento, você estará colocando sua empresa num caminho estratégico rumo à conformidade com a LGPD e garantindo a privacidade de seus dados.
“Sem um treinamento adequado, todo o programa de conformidade com a LGPD não terá sucesso.”
Saiba mais sobre treinamento de conscientização para empresários e todos seus colaboradores sobre a LGPD.
“Investir em prevenção, é infinitamente menor que o valor das multas. “
Copywriting para Sites, Redes Sociais e Lojas Virtuais

Copywriting é a arte de escrever para vender.
É o processo de criação de textos persuasivos que convertem visitantes em clientes.
Se você possui um site, blog, rede social ou loja virtual, já sabe que a competição é acirrada e a concorrência é grande.
Fazendo Backup do webmail
É muito importante que os clientes de e-mail, seja utilizando software Outlook, Mozilla Thunderbird ou WEBMAIL, façam backups regulares dos e-mails para evitar perda definitiva de dados em caso de problemas operacionais.
Essa é uma medida preventiva que pode salvar informações valiosas e essenciais para o negócio.
Tutorial - Configuração de email
CONFIGURAR SEU E-MAIL NO ANDROID
Clicar no ícone Email, o mesmo também pode ser encontrado dentro do menu
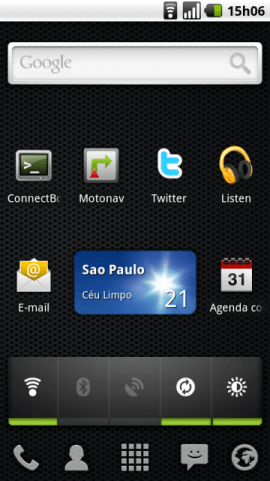
Preencher e-mail e senha e clicar em CONFIGURAÇÃO MANUAL
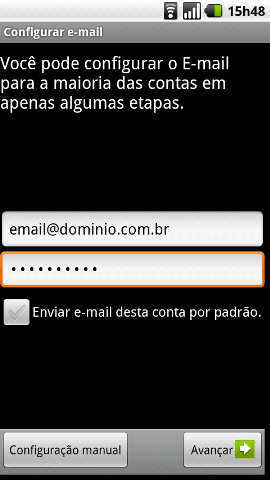
Clicar no item IMAP
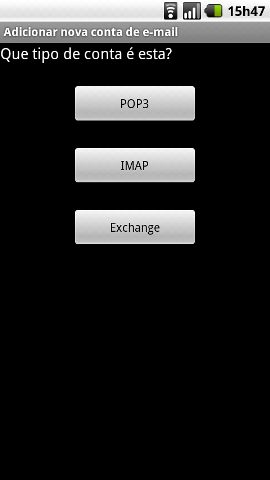
Preencha os dados do IMAP
Nome do Usuário: Coloque o email completo email@dominio.com.br
Senha: senha da conta de e-mail (a mesma senha que é utilizada para acessar via IMAP/POP/SMTP/Webmail)
Servidor IMAP: email-ssl.com.br
Porta: 993
Tipo de segurança: SSL
Prefixo do caminho IMAP: Opcional
Após isso clique em Avançar
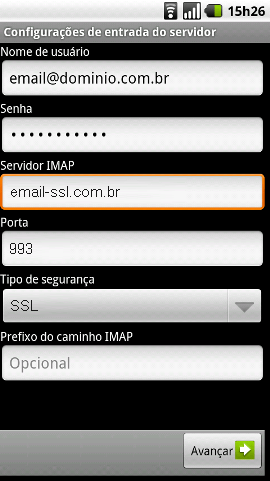
Preencha os dados do SMTP
Servidor SMTP: email-ssl.com.br
Porta: 465
Tipo de segurança: SSL
Marque a opção Requer login
Nome do Usuário: Coloque o email completo email@dominio.com.br
Senha: senha da conta de e-mail (a mesma senha que é utilizada para acessar via IMAP/POP/SMTP/Webmail)
Após isso clique em Avançar
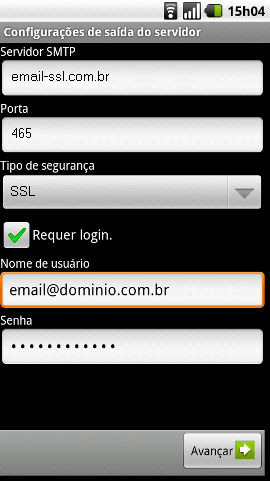
Selecione as opções de sua preferência e clique em Avançar
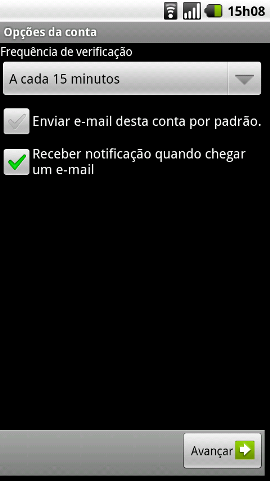
Edite os dados a serem apresentados e clique em Concluir
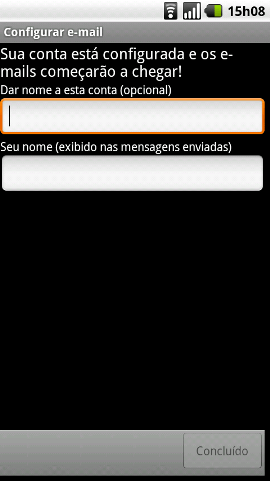
CONFIGURAR E-MAIL NO IPHONE
Deslize para desbloquear a tela do iPhone
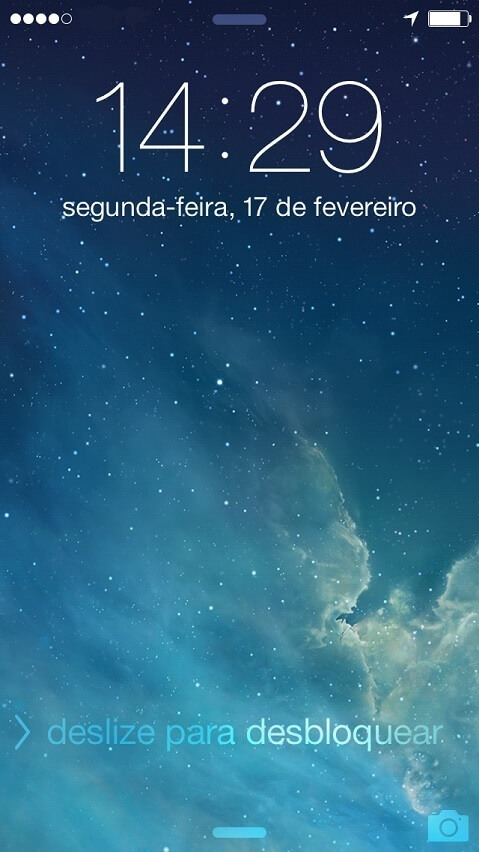
Toque no aplicativo Ajustes
![]()
Toque em Mail

Toque em Contas

Toque em Adicionar Conta

Toque em Outra

Toque em Adic. Conta do Mail

Preencha primeiro os campos destacados e após clique em Seguinte (conforme a imagem)
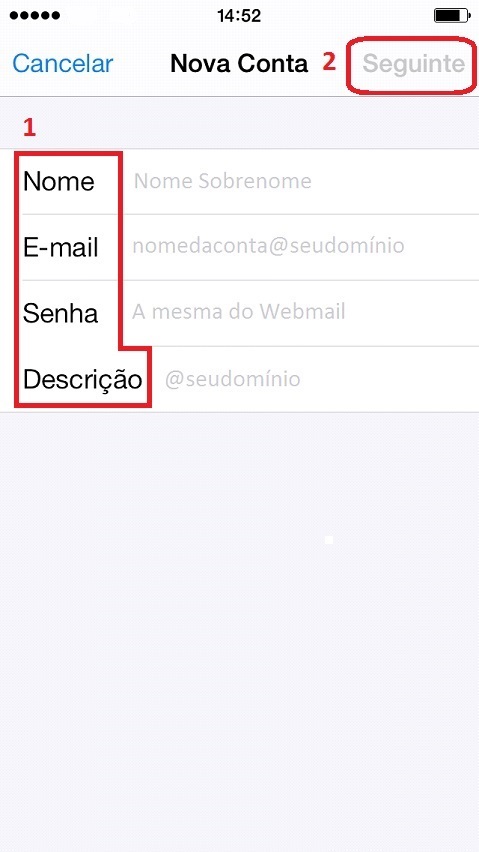
Toque em POP e preencha todos os campos conforme orientação na imagem abaixo.
(No campo Nome do Host, não substitua “email” pela sua conta de email. Deve-se inserir exatamente como escrito na imagem abaixo.)
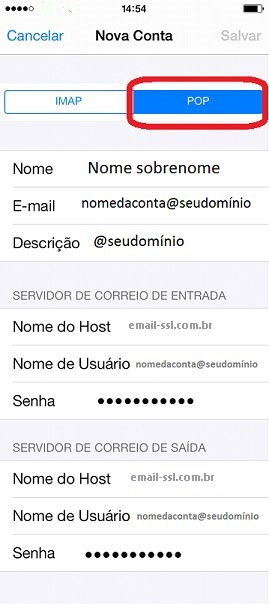
Após o preenchimento dos dados, toque em Salvar e no alerta “A Identidade do Servidor não pode ser verificada” toque em Detalhes
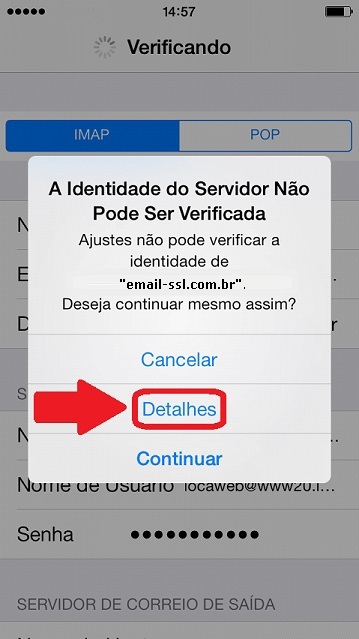
Agora, toque em Aceitar
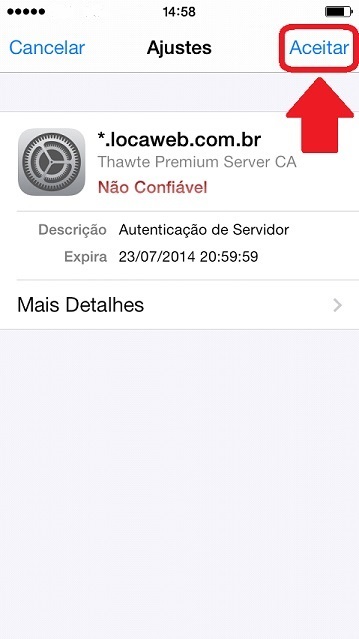
Novamente, toque em Detalhes
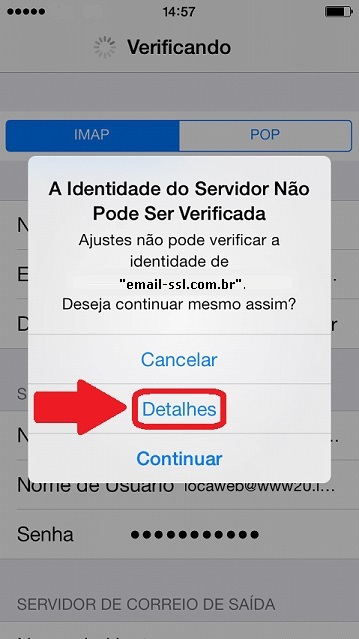
Após, toque em Aceitar
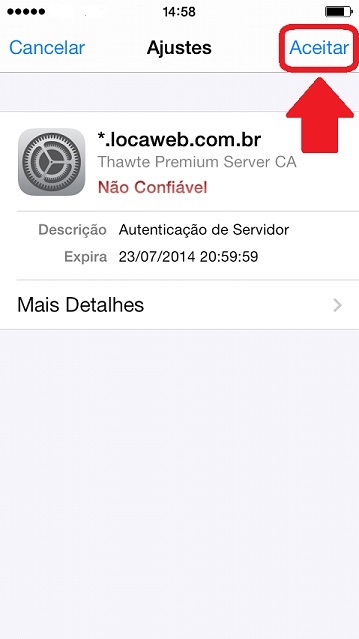
Pronto! Basta acessar os e-mails no aplicativo Mail
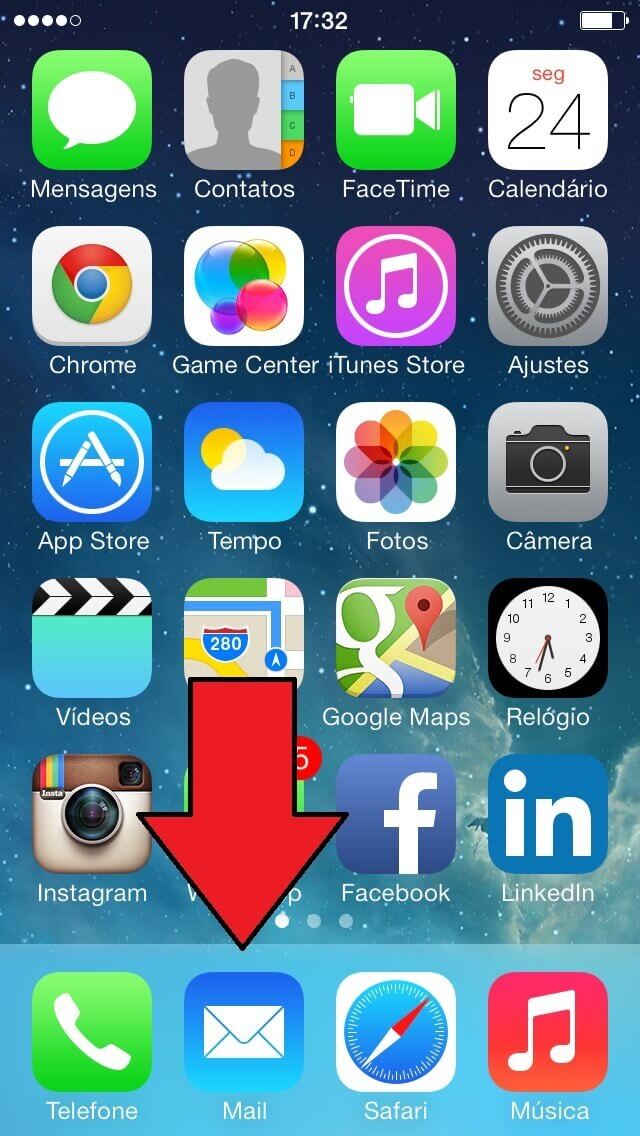
CONFIGURAR E-MAIL NO WINDOWS OUTLOOK 2010
No canto superior esquerdo clique em Arquivo
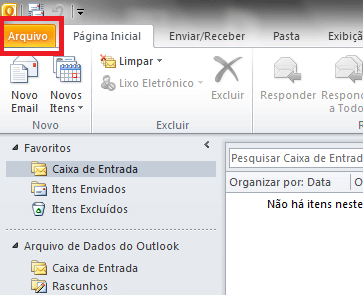
No menu Informações clique no botão Adicionar Conta
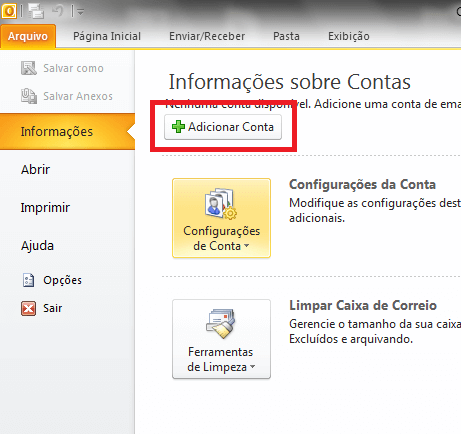
Marque a opção Definir manualmente as configurações do servidor ou tipos de servidor adicionais e clique no botão Avançar
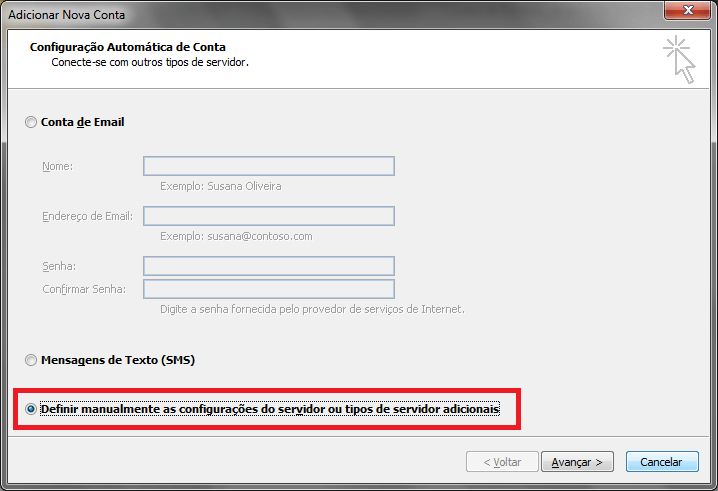
Selecione a opção Email da Internet e clique no botão Avançar
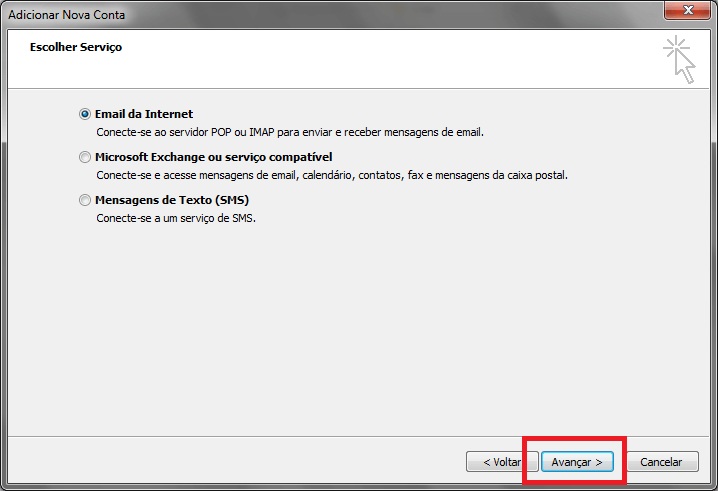
Preencha os campos:
Nome: digite o seu nome
Endereço de e-mail: seu e-mail completo
Tipo de conta: selecione POP3
Servidor de entrada de emails: digite email-ssl.com.br
Servidor de saída de emails (SMTP): digite email-ssl.com.br
Nome de usuário: digite seu e-mail completo
Senha: a senha do e-mail
Depois, clique no botão Mais configurações
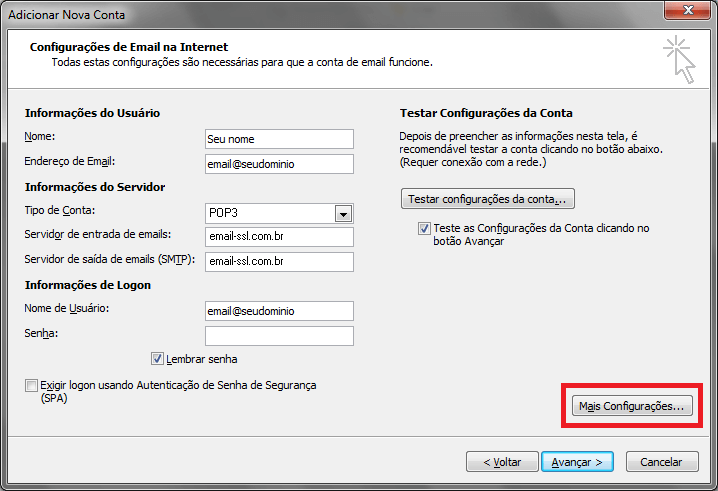
Clique na guia Servidor de saída e habilite a opção Meu servidor de saída (SMTP) requer autenticação e Usar mesmas config. do servidor de email de entrada
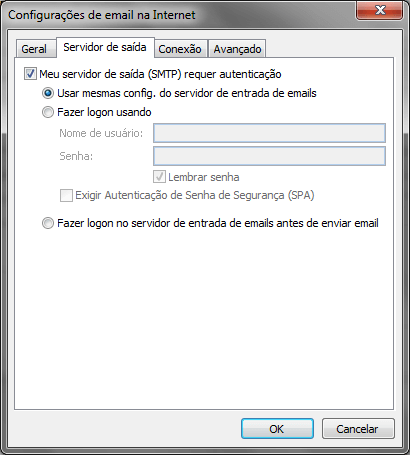
Clique na guia Avançado
Altere a porta do Servidor de entrada (POP3) para 995
Marque a opção Este servidor requer uma conexão de segurança (SSL)
Altere a porta do Servidor de saída (SMTP) para 465
Usar o seguinte tipo de conexão criptografada: selecione SSL
Em seguida, clique em OK
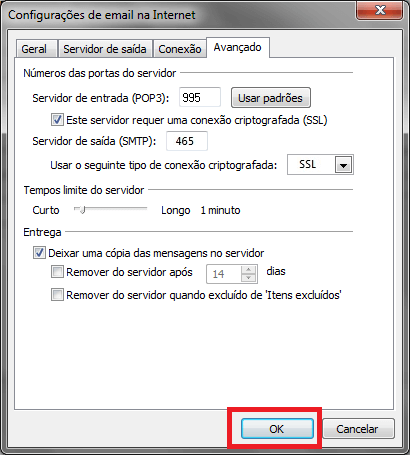
Clique no botão Avançar para finalizar a criação de sua conta
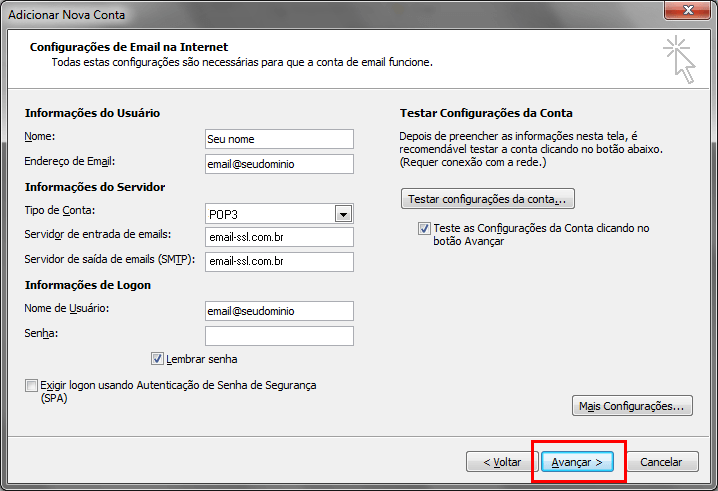
Pronto, sua conta foi configurada no protocolo POP com os servidores e portas na criptografia SSL
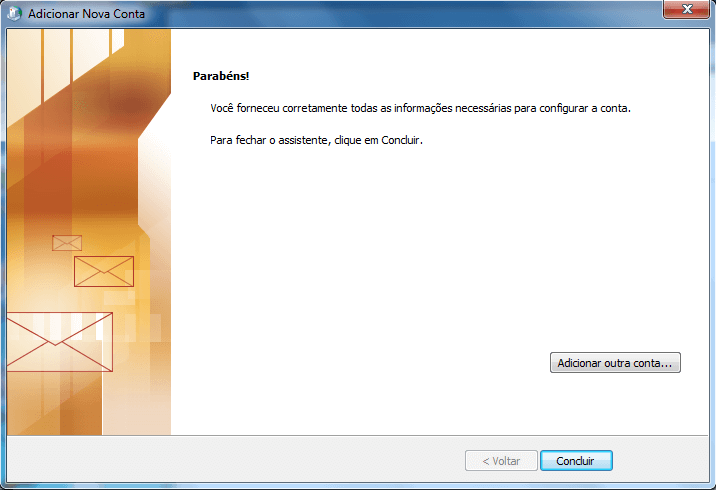
CONFIGURAR E-MAIL NO WINDOWS OUTLOOK 2007
Clique em Ferramentas, depois em Configurações de Conta

Na guia Email, clique no botão Novo
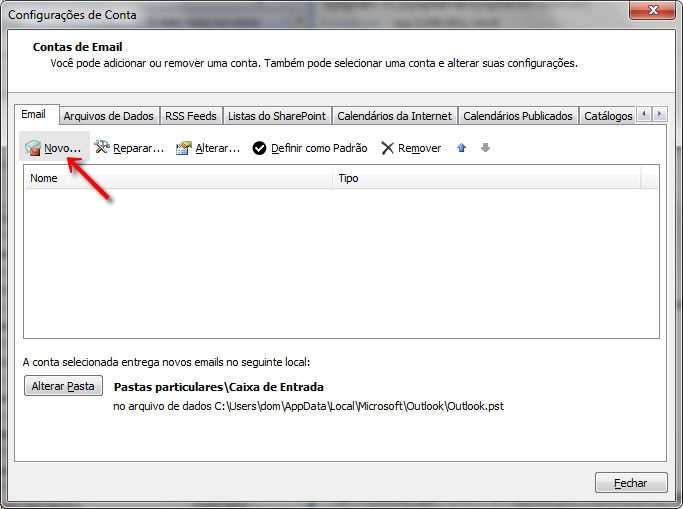
Marque a opção Definir manualmente as configurações do servidor ou tipos de servidor adicionais e clique no botão Avançar
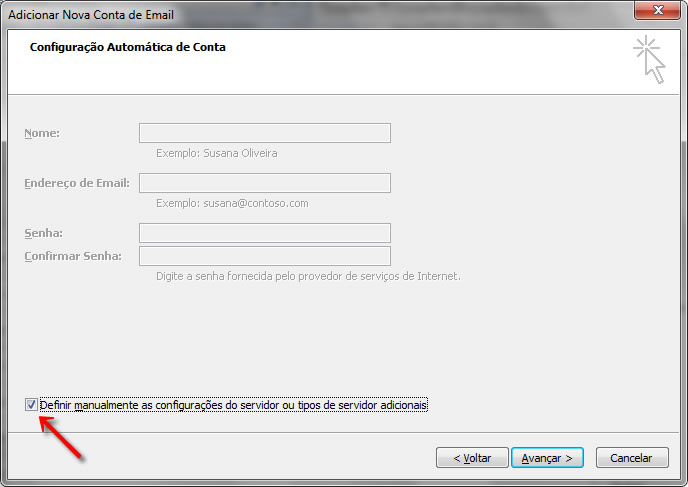
Selecione a opção Microsoft Exchange, POP3, IMAP ou http e clique no botão Avançar
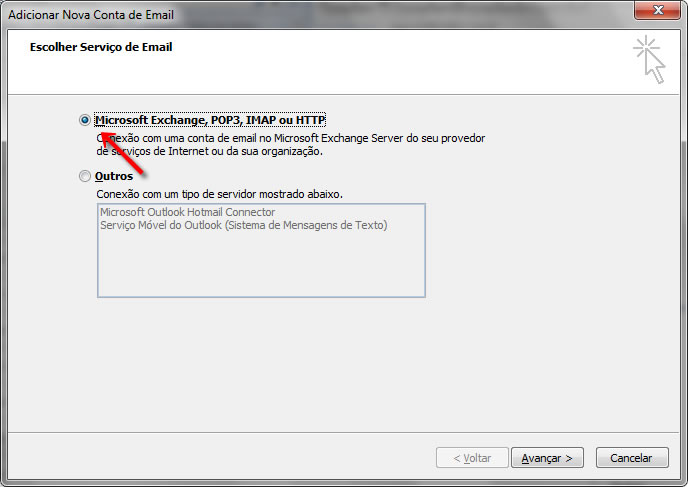
Preencha os campos:
Nome: digite o seu nome
Endereço de e-mail: seu e-mail completo
Tipo de conta: selecione POP3
Servidor de entrada de emails: digite email-ssl.com.br
Servidor de saída de emails (SMTP): digite email-ssl.com.br
Nome de usuário: digite seu e-mail completo
Senha: a senha do e-mail
Depois, clique no botão Mais configurações
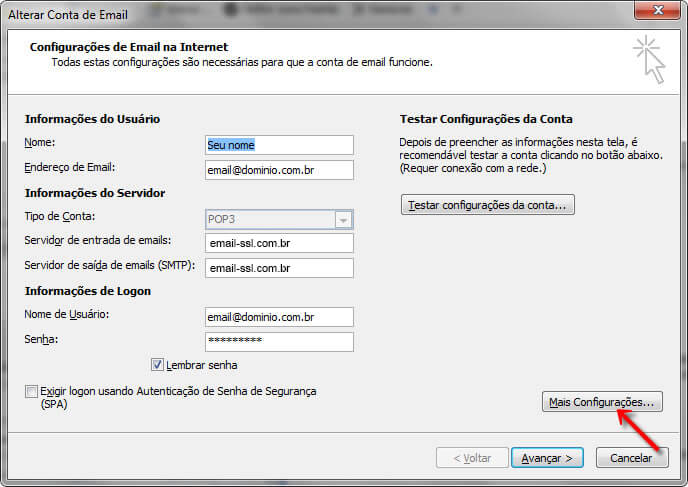
Clique na guia Servidor de saída e habilite a opção Meu servidor de saída (SMTP) requer autenticação e Usar mesmas config. do servidor de email de entrada
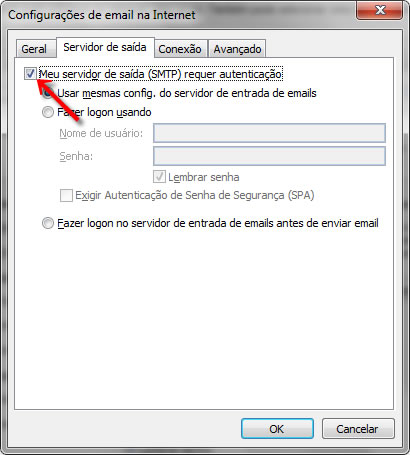
Clique na guia Avançado e altere os campos da seguinte forma
Servidor de entrada (POP3): 995
Deixe selecionado a opção: Este servidor requer uma conexão criptografada (SSL)
Servidor de saída (SMTP): 465
Usar o seguinte tipo de conexão criptografada: selecione SSL (caso ocorra algum erro no envio da mensagem, use Auto)

Clique no botão Avançar para finalizar a criação de sua conta
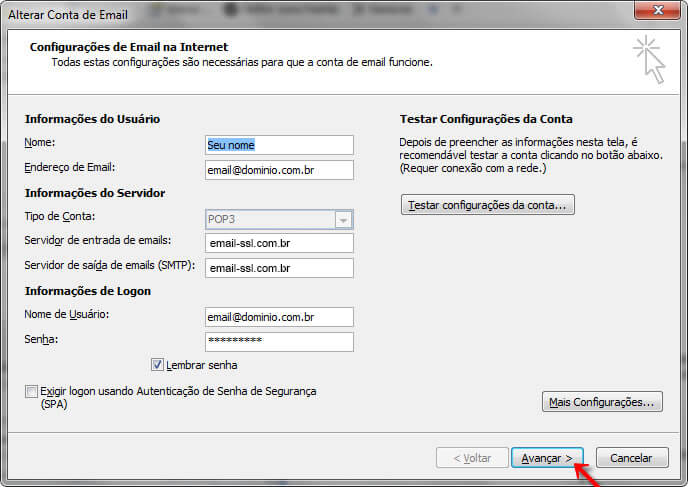
Pronto! A sua conta já está configurada. Basta clicar no botão Concluir
CONFIGURAR E-MAIL NO WINDOWS LIVE MAIL
Abra o Windows Live Mail, selecione a aba Contas, e clique em Email + para adicionar uma conta nova
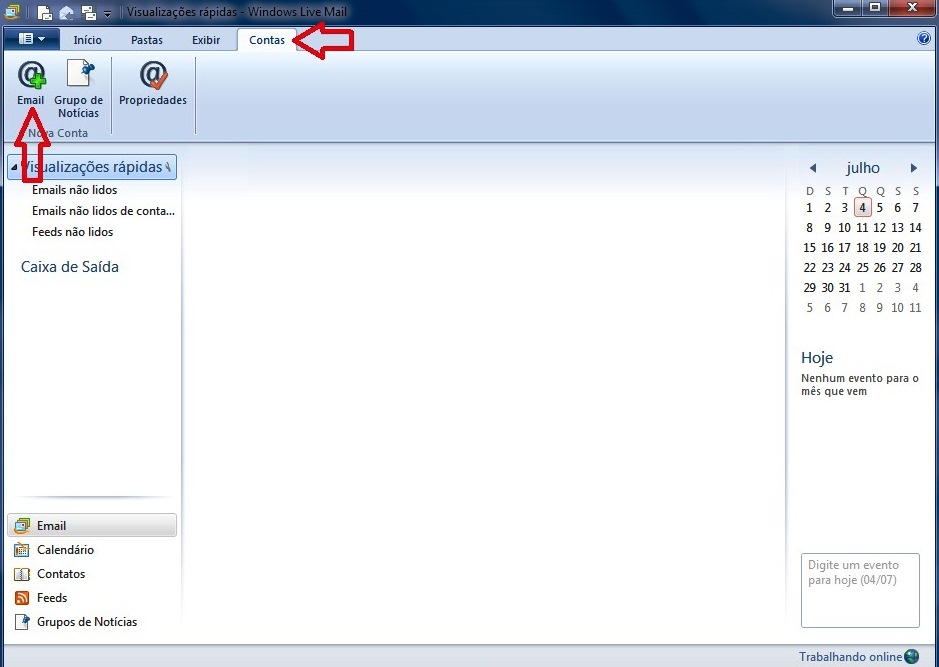
Preencha o endereço de e-mail desejado, a senha, nome para exibição, selecione Definir configurações do servidor manualmente e agora clique em Avançar
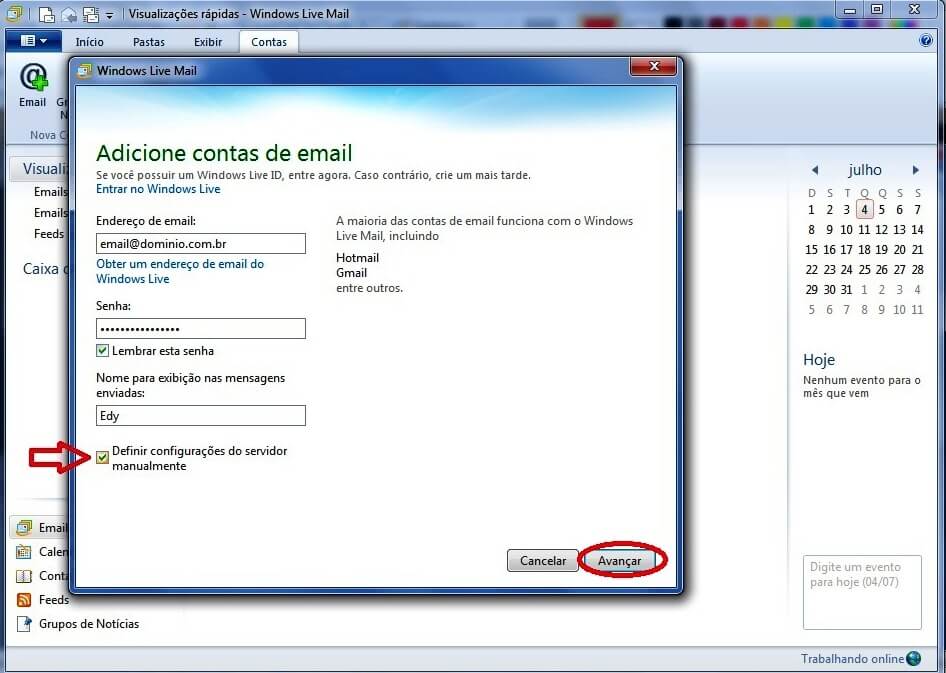
Em tipo de servidor selecione IMAP
Endereço do servidor de Entrada: email-ssl.com.br e Porta 993
Autenticar usando: Texto não criptografado
Marque a opção: Requer uma conexão segura (SSL)
Nome de usuário de logon: seu endereço de email completo
Endereço do servidor de Saida: email-ssl.com.br e Porta 465
Marque a opção: Requer uma conexão segura (SSL)
Marque a opção: Requer autenticação e clique em Avançar
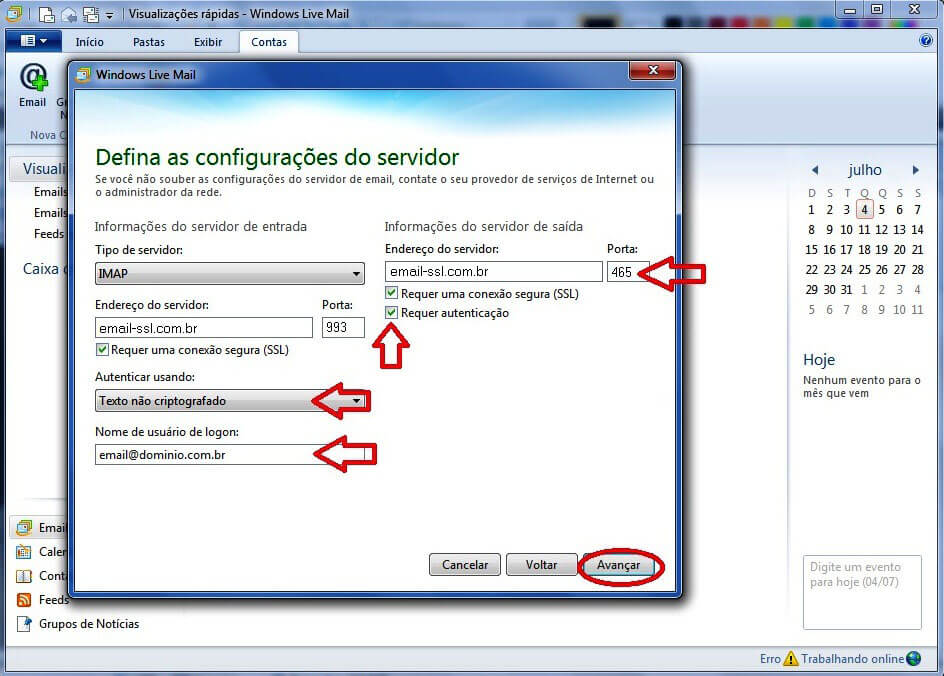
A conta foi adicionada, devido ao requerimento de autenticação do servidor, veja mais abaixo as configurações para receber/enviar com sucesso
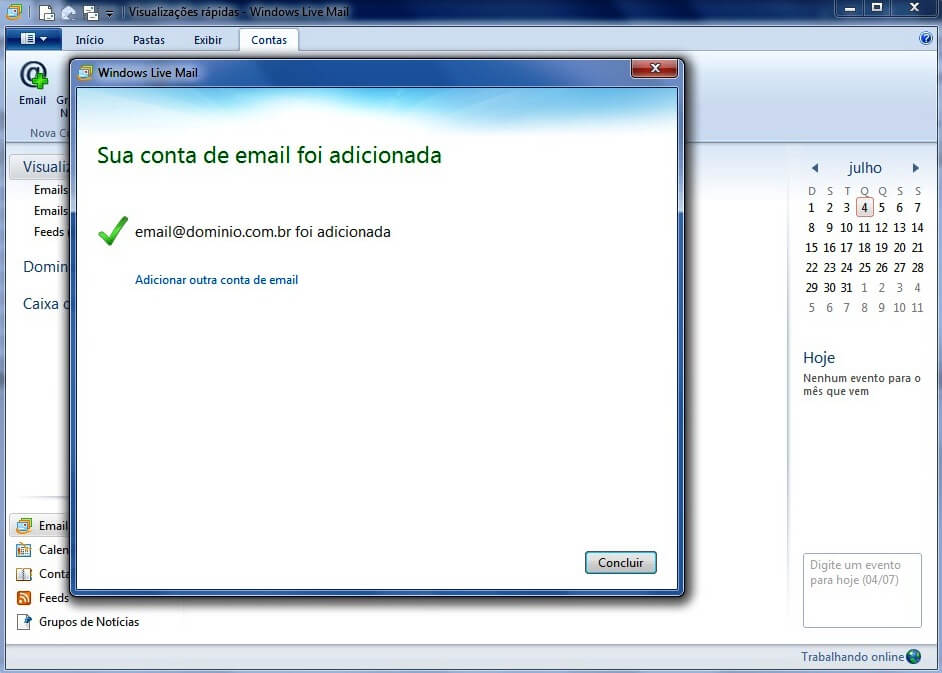
Selecione a conta e clique em Propriedades
Selecione a aba Servidores
Marque a opção Fazer logon usando autenticação de texto não criptografado
Marque a opção Meu servidor requer autenticação e clique em Configurações
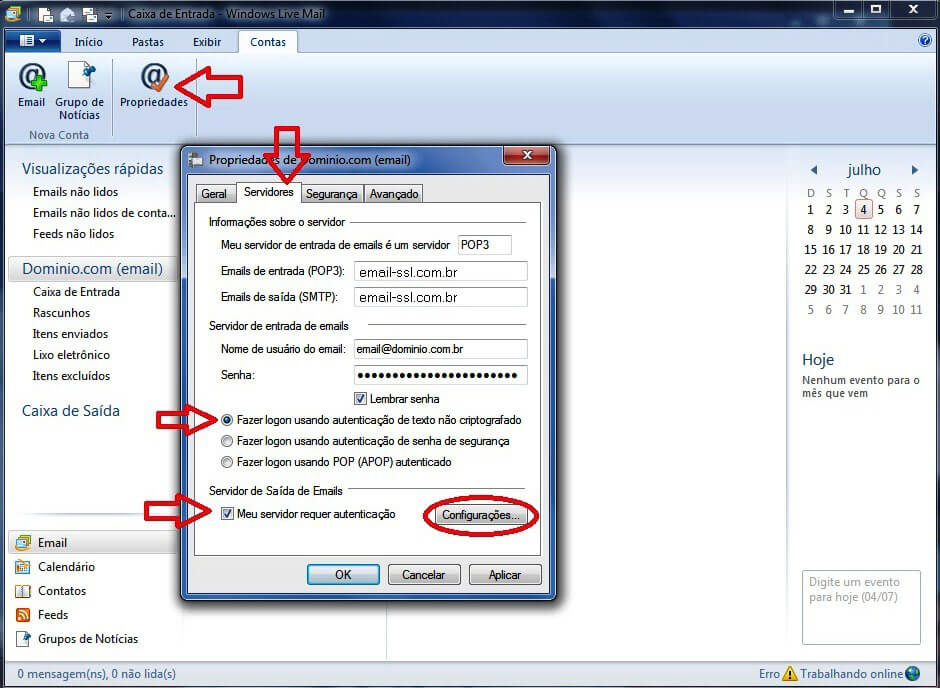
Marque a opção Usar as configurações do servidor de entrada de emails e clique em OK
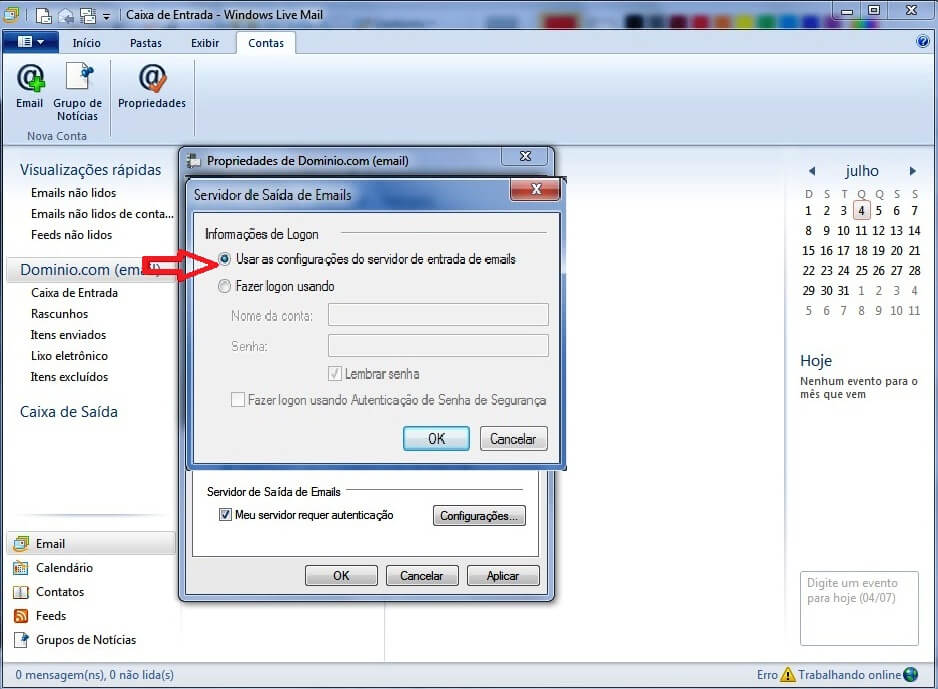
Após fechar esta janela clique em Aplicar e em OK
A partir de agora você já poderá utilizar seu e-mail configurado.
CONFIGURAR E-MAIL NO MOZILLA THUNDERBIRD
Clique em Configurar esta conta
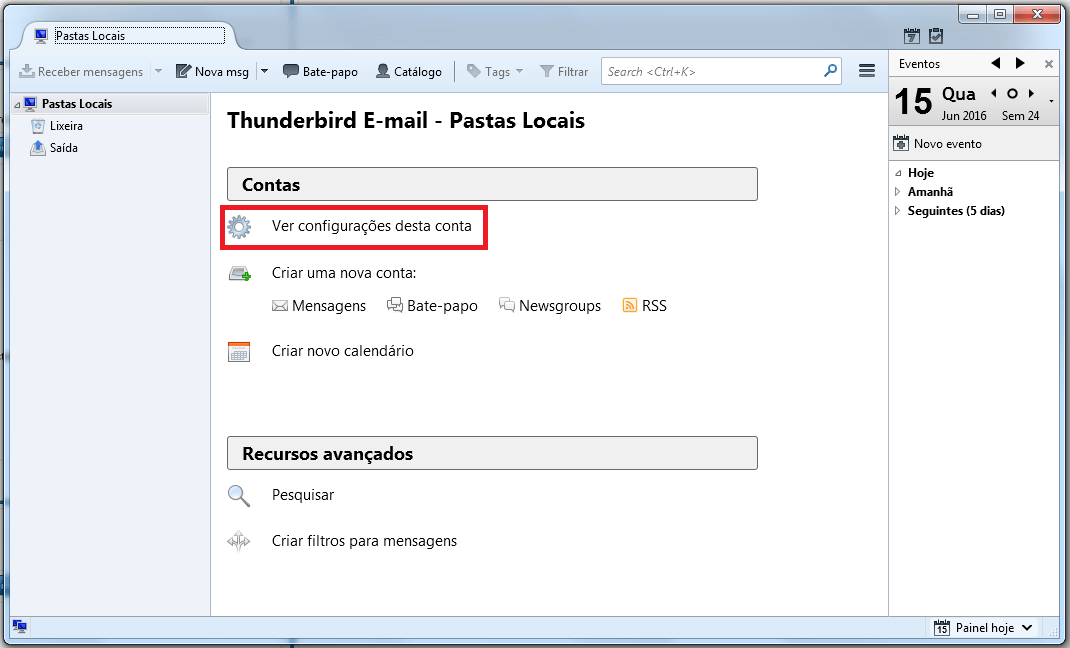
Na próxima tela, clique em Ações de Conta > Nova conta de e-mail
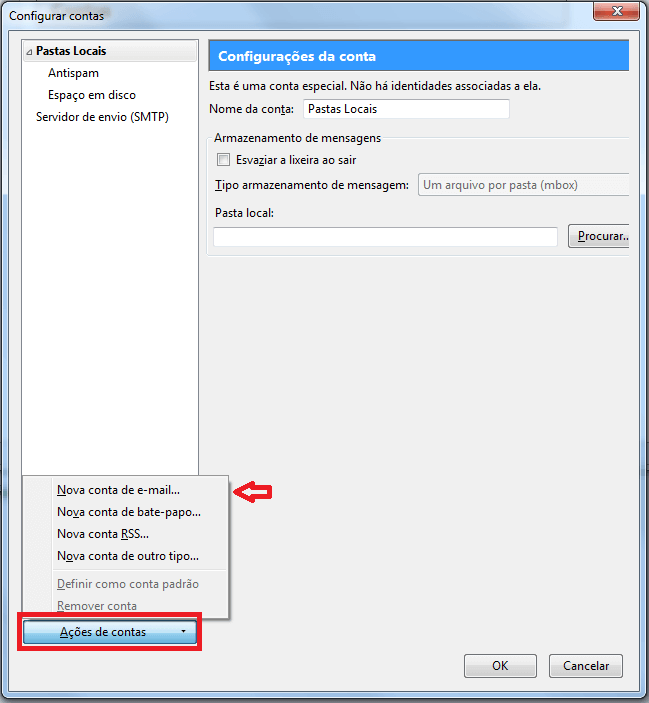
Preencha os campos e clique em continuar:
Seu nome: digite seu nome
Endereço de e-mail: seu e-mail completo
Senha: a senha do e-mail
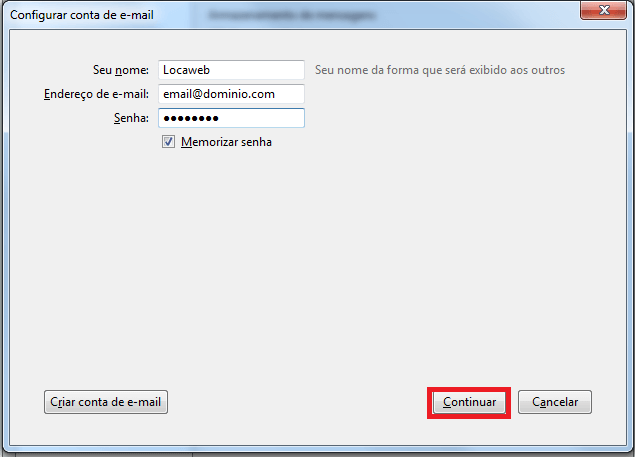
Aguarde o programa localizar os servidores

Quando terminar, clique na opção Config. manual
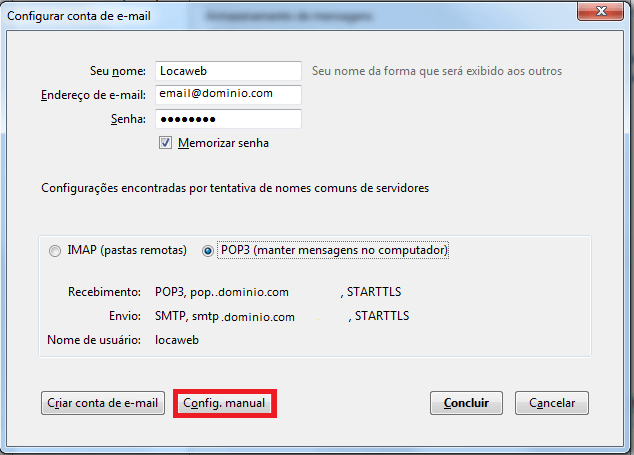
Altere os dados conforme abaixo e clique em concluir:
Recebimento: POP
Servidor: email-ssl.com.br
Porta: 995
SSL: SSL/TLS
Autenticação: Senha normal
Envio: SMTP
Servidor: email-ssl.com.br
Porta: 465
SSL: SSL/TLS
Autenticação: Senha normal
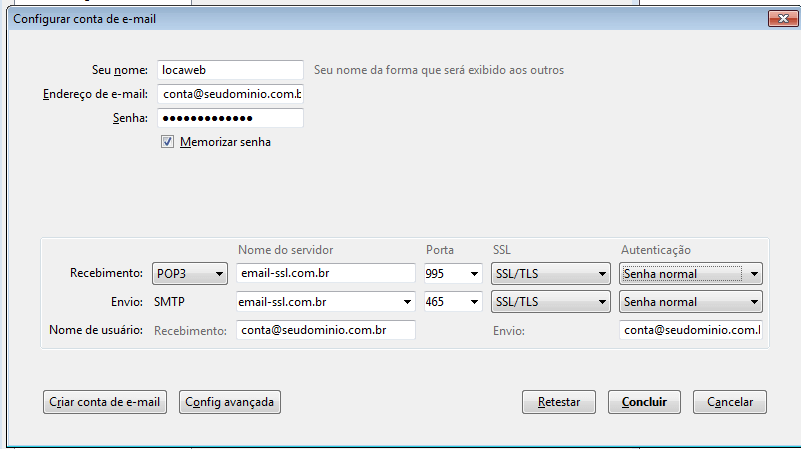
Na próxima tela, clique em OK e seu você será direcionado à tela inicial do programa
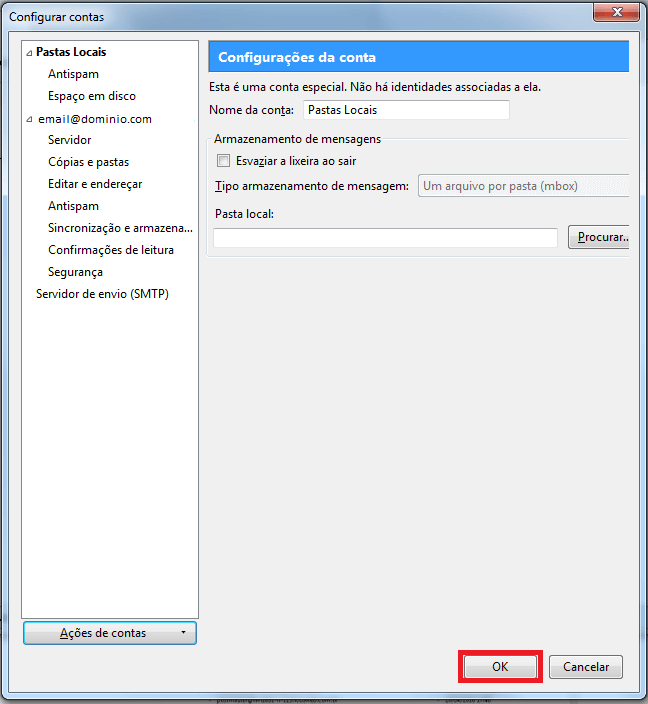
Pronto! Seu email está configurado e pode ser usado!
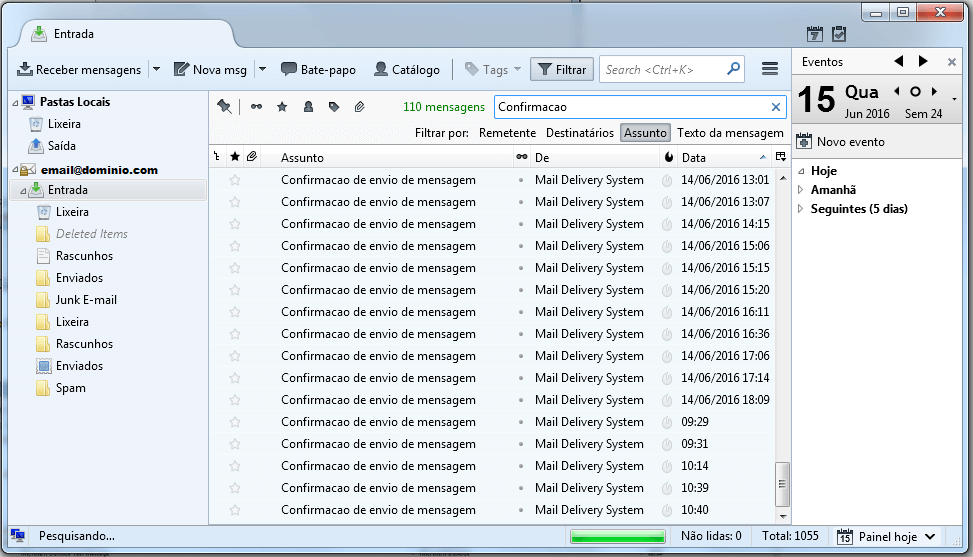

 Cart is empty
Cart is empty